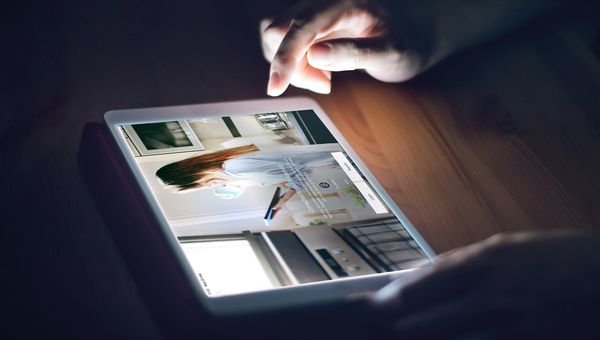Here you will find solutions to the most common questions posed by Gaggenau Home Connect users. If you cannot find an appropriate answer, please use the contact details at the bottom of the page to get in touch.
The App is available for both the iOS and Android operating systems.
Most of the latest Gaggenau appliances are Home Connect enabled. To check if yours are, please click the following links to view the full lists of Gaggenau Home Connect appliances: Ovens, warming drawers, Coffee machines, Cooktops, Extractors, Refrigerators, Wine climate cabinets, Dishwashers, Washing machines.
A Quick Start Guide should be one of the documents that accompanied your appliance. Alternatively, use the Connection Guide. It finds the right QR code for your appliance in a few simple steps.
Unfortunately this isn’t possible, Home Connect requires an internet connection.
Yes, Gaggenau Home Connect appliances may be controlled using voice commands via Alexa and Google Home.
To start, you need to download the Gaggenau Home Connect app and register with the App. You may then connect via the QR code or Wi-Fi Protected Setup (WPS).
1. Connecting using the QR code
You can connect your Home Connect appliance to your Wi-Fi by scanning the QR code within the Quick Start Guide that accompanied your appliance. Alternatively, use the Connection Guide. It finds the right QR code for your appliance in a few simple steps.
The Gaggenau Home Connect app then shows you how to activate Home Connect on your appliance.
The App offers one of the following two methods depending on the appliance model:
A):
Your household appliance establishes a temporary Wi-Fi network with the name “HomeConnect”.
Note: If your smartphone does not connect to the temporary Wi-Fi network automatically, select the “HomeConnect” Wi-Fi network manually in your phone’s settings. The password is also “HomeConnect”. The App then provides further explanation.
B):
Some household appliance models establish a connection with the Gaggenau Home Connect app via Bluetooth. Instructions in the App explain how this works.
In both cases, please enter the password for your home network or Wi-Fi network, in the App. This data is transmitted to your appliance to allow it to connect with your Wi-Fi.
2. Connecting using Wi-Fi Protected Setup (WPS)
Please only select this method if you are familiar with the WPS function of your Wi-Fi router.
Please turn on your appliance and navigate to the appliance settings. Choose “Automatic network connection” (“Automatische Netzwerkverbindung”, also called “AC”) and click “Connect”.
Now activate the WPS function on your Wi-Fi router. More information about the WPS function can be found in your Wi-Fi router’s guide.
Finally, open the Home Connect app. Click “Add appliance” or the “+” symbol and follow the instructions. The App now automatically finds your household appliance on your Wi-Fi network.
Yes, the change is necessary as the previous system is being phased out. Fortunately, setting up a SingleKey ID is straightforward and will make it more convenient to sign in to different systems and services. You will then only require one login to access your Home Connect account, as well as many websites, apps, and online stores from partner brands such as Bosch, Siemens, Neff. SingleKey ID meets the latest strict standards of European data protection and online security.
How do I switch?
Step 1: Open the Gaggenau Home Connect app and choose to “Sign in”.
Step 2: Type in your email address and choose “Log in or Register”. Gaggenau Home Connect will automatically ask you to add your SingleKey ID in case you haven’t switched before.
Step 3: Follow the button to register for your personal SingleKey ID with the same email address you have used with Home Connect.
All your personal data, home appliances and configurations will continue to work as before.
Discover more information about SingleKey ID